ParentData
一个例子
如果你想实现如下效果
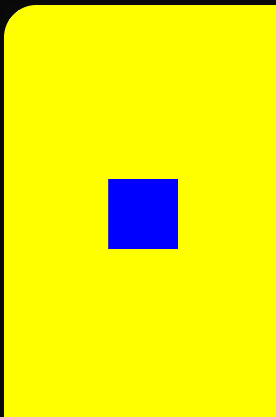
可以使用这样一串修饰符:
Box(modifier = Modifier
.fillMaxSize()
.wrapContentSize(align = Alignment.Center)
.size(50.dp)
.background(Color.Blue))
也就是说,子微件的居中是它自己的 wrapContentSize(align = Alignment.Center) 调整的结果。那么,如果我们现在知道了子微件(小的蓝色方块)被包裹在另一个方块(Box)里,我们能不能让父布局帮忙确定居中位置呢?
答案是可以的!Box 在其 content 作用域中提供了 align 方法,这可以让子微件自行告知父布局:我需要居中
@Composable
inline fun Box(
modifier: Modifier = Modifier,
// content 提供了 BoxScope
content: @Composable BoxScope.() -> Unit
) {
val measurePolicy = rememberBoxMeasurePolicy(contentAlignment, propagateMinConstraints)
Layout(
content = { BoxScopeInstance.content() },
measurePolicy = measurePolicy,
modifier = modifier
)
}
而 BoxScope的源码如下:
@Immutable
interface BoxScope {
@Stable
fun Modifier.align(alignment: Alignment): Modifier
@Stable
fun Modifier.matchParentSize(): Modifier
}
作为接口,在此作用域中,子微件就可以调用 align 告诉父微件自己的align方式了
所以上面的效果这可以这样实现:
@Composable
fun ModifierSample2() {
// 父元素
Box(modifier = Modifier
.width(200.dp)
.height(300.dp)
.background(Color.Yellow)){
// 子元素
Box(modifier = Modifier
.align(Alignment.Center)
.size(50.dp)
.background(Color.Blue))
}
}
效果是一样的
不像我们之前看到的布局修饰符,align是父级数据修饰符。本质上,这类由子微件向父布局通信就是由 parentData 实现的。如上面的 align 最终会涉及到如下代码:
override val parentData: Any?
get() = with(modifier) {
/**
* ParentData provided through the parentData node will override the data provided
* through a modifier
*/
layoutNode.measureScope.modifyParentData(wrapped.parentData)
}
源码
ParentDataModifier源码如下:
/**
* 一个修饰符[Modifier],为父布局[Layout]提供数据.
* 可在[Layout]的 measurement 和 positioning 过程中通过 [IntrinsicMeasurable.parentData] 读取到.
* parent data 通常被用于告诉父布局:子微件应该如何测量和定位
*/
interface ParentDataModifier : Modifier.Element {
/**
* Provides a parentData, given the [parentData] already provided through the modifier's chain.
*/
fun Density.modifyParentData(parentData: Any?): Any?
}
尝试用用:咸鱼的“地摊”
接下来我们尝试用用它。我们来假想这样一个布局:咸鱼的地摊
“地摊”里面有一些微件,它们一个一个纵向排列
每个子微件都是“付费”的,比如某一个
Box“售价” 100,另一个Box“售价” 200……以此类推每个子微件会显示自己的价格,而“地摊”会显示总价钱
上述描述换成代码的话就是:每一个子微件通过自定义的 Modifier 定义自身的价格,并把它传递给父布局,父布局计算所有的价格累积在一起,并显示出来。
开始写代码吧。我们先定义一个类,继承自 ParentDataModifier
// 作者 FunnySaltyFish (http://funnysaltyfish.fun)
class CountNumParentData(var countNum: Int) : ParentDataModifier {
override fun Density.modifyParentData(parentData: Any?) = this@CountNumParentData
}
(为了简单起见,我们将 modifyParentData 这个方法直接返回自身了。在原版 Column 的实现中,这个方法实际类似这样:
override fun Density.modifyParentData(parentData: Any?) =
((parentData as? RowColumnParentData) ?: RowColumnParentData()).also {
it.weight = weight
it.fill = fill
}
)
然后我们编写一个简单的 Modifier,返回一个实例
fun Modifier.count(num: Int) = this.then(
// 这部分是 父级数据修饰符
CountNumParentData(num)
)
接下来我们实现一个简单的纵向布局,里面的子元素从上到下依次排列,同时获取所有子元素的价格并进行累加,最后打印出来。
var num = 0
Layout(
modifier = modifier,
content = content
) { measurables: List<Measurable>, constraints: Constraints ->
val placeables = measurables.map {
if (it.parentData is CountNumParentData) {
num += (it.parentData as CountNumParentData).countNum
}
it.measure(constraints)
}
// 省略布局的其他代码
Log.d(TAG, "CountChildrenNumber: 总价格是:$num")
}
最后运行一下这个例子
@Composable
fun CountNumTest() {
CountChildrenNumber {
repeat(5) {
Box(
modifier = Modifier
.size(40.dp)
.background(randomColor())
.count(Random.nextInt(30, 100))
)
}
}
}
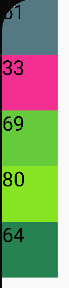
对应的总价格输出如下:

你可能注意到了,上面的Box里面还用文字指明了自己的“售价”,但调用的代码却没用到Text。这里的文本又是怎么画的呢?
答案就是刚刚的 count Modifier,除了作为父级数据修饰符外,它还发挥了修饰自身的作用。它的代码完整如下:
fun Modifier.count(num: Int) = this.drawWithContent {
drawIntoCanvas { canvas ->
val paint = android.graphics
.Paint()
.apply {
textSize = 40F
}
canvas.nativeCanvas.drawText(num.toString(), 0F, 40F, paint)
}
// 绘制 Box 自身内容
drawContent()
}
.then(
// 这部分是 父级数据修饰符
CountNumParentData(num)
)
这里用到了绘制时的部分内容,此处不再深究。有兴趣的同学可以自行了解。
ParentData 的实际场景主要集中在父布局对子微件的特殊位置和大小的控制上,比如 Box 的 align,Column 和Row 的 align、alignBy、weight 上。接下来我们来实现一个简化版的 weight 吧
尝试用用:实现简易版weight
为了简易起见,我们实现的 weight 有如下限制:
- 所有子微件都有 weight,按比例实现高度分配
- 父布局的宽高是确定的
所以代码的逻辑就是:读取所有 weight ,按比例分配高度就行。
首先类似于 Column ,我们也写一个 VerticalScope ,让我们自定义的 weight 只能在自定义的布局中使用
interface VerticalScope {
@Stable
fun Modifier.weight(weight: Float) : Modifier
}
然后再自定义我们的ParentDataModifier
class WeightParentData(val weight: Float=0f) : ParentDataModifier {
override fun Density.modifyParentData(parentData: Any?) = this@WeightParentData
}
写一个object,让它实现我们的VerticalScope
object VerticalScopeInstance : VerticalScope {
@Stable
override fun Modifier.weight(weight: Float): Modifier = this.then(
WeightParentData(weight)
)
}
接下来,就是具体的 Composable 实现了。注意,在此处,我们的 content 需要加上 VerticalScope.
@Composable
fun WeightedVerticalLayout(
modifier: Modifier = Modifier,
content: @Composable VerticalScope.() -> Unit
)
具体实现类似于之前的 CountChildrenNumber,不同之处在于我们要获取到各个 WeightParentData 的值并保存下来,计算总的 weight。这样就可以按比例分配高度了。
代码如下:
@Composable
fun WeightedVerticalLayout(
modifier: Modifier = Modifier,
content: @Composable VerticalScope.() -> Unit
) {
val measurePolicy = MeasurePolicy { measurables, constraints ->
// 获取各weight值
val weights = measurables.map {
(it.parentData as WeightParentData).weight
}
val totalHeight = constraints.maxHeight
val totalWeight = weights.sum()
val placeables = measurables.mapIndexed { i, mesurable ->
// 根据比例计算高度
val h = (weights[i] / totalWeight * totalHeight).roundToInt()
mesurable.measure(constraints.copy(minHeight = h, maxHeight = h, minWidth = 0))
}
// 宽度:最宽的一项
val width = placeables.maxOf { it.width }
layout(width, totalHeight) {
var y = 0
placeables.forEachIndexed { i, placeable ->
placeable.placeRelative(0, y)
y += placeable.height
}
}
}
Layout(modifier = modifier, content = { VerticalScopeInstance.content() }, measurePolicy=measurePolicy)
}
测试一下?我们预备让三个Box按1:2:7的高度显示
WeightedVerticalLayout(Modifier.padding(16.dp).height(200.dp)) {
Box(modifier = Modifier.width(40.dp).weight(1f).background(randomColor()))
Box(modifier = Modifier.width(40.dp).weight(2f).background(randomColor()))
Box(modifier = Modifier.width(40.dp).weight(7f).background(randomColor()))
}
最终效果如下,可以看到,三个Box正确按照1:2:7的比例显示高度
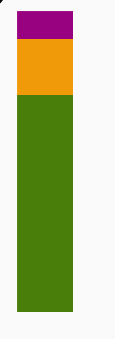
成功!
后续
本文参考:
- JetPack Compose 手写一个 Row 布局 | 自定义布局 - 掘金 (juejin.cn)
- Android官方视频:Deep dive into Jetpack Compose layouts
本文所有代码见:此处